影城管理
1.7.影城管理#
VEP影城管理集成了各个影院工作人员日常使用的功能,包括:影片信息维护、放映管理、票房、卖品管理、销售班次和员工管理。
注:使用影城管理,需要选择登录VEP-影城端。
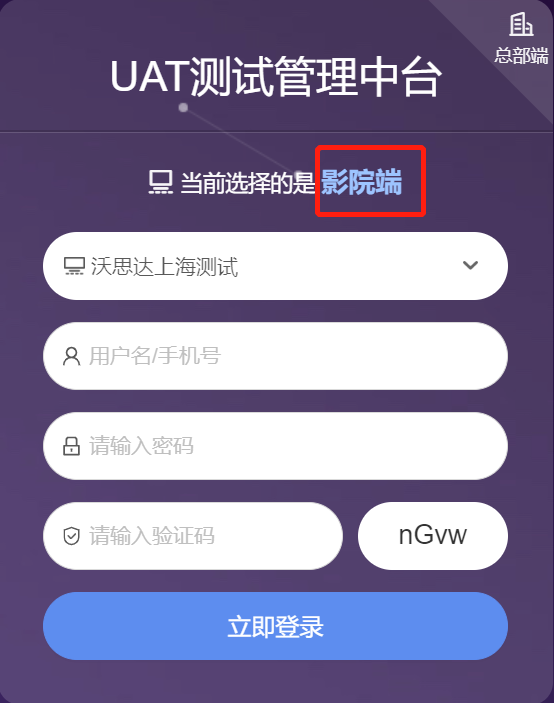
1.7.1.影片#
卡券使用
1.7.4.卖品#
1.7.4.1.卖品分析#
毛值还是净值:所有的数值都是毛值,除非说明了是净值。
**KPI工具**,该工具显示以下关键绩效指标(KPI):
- 卖品总消费:当天的卖品收入总数。
- 人均消费:卖品总收入除以人次总数。注意:如果当天有很多付款预订,则人均消费可能不高,因为这些顾客还没有购买卖品。通过后台的系统设置DashboardTargetSPA设置目标人均消费。
- 当前人均消费:当前人均消费。与人均消费不同,当前人均消费只计算已到达影院的顾客的人均卖品消费(不包含未来预订)。一天开始时,该值将更接近真实的人均消费,一天接近尾声时,该值应该匹配正常的人均消费。
- 卖品交易率:今天卖品交易占所有交易的百分比。如果您的影院有很多付款预订,则在顾客领取预订的时候将会有很多卖品交易。
平均卖品消费VS卖品交易率,该图表包含两个值:平均卖品消费和卖品交易率。
- 平均卖品消费:卖品总收入除以卖品交易数。
- 卖品交易率:今天卖品交易占所有交易的百分比。如果您的影院有很多付款预订,则在顾客领取预订的时候将会有很多卖品交易。
高峰期时,顾客等待的时间较长,因此卖品交易率可能会降低。如果卖品交易率较高,但是平均卖品消费较低,可能说明POS操作员销售能力不够。
卖品总消费
该工具显示过去7天中每天销售卖品的总值,
以及一周的销售走势。一般来说,人次数与卖品总消费应成正比。如果不成正比,建议调查其中原因,例如员工人数或商品价格。
卖品销量排行(前五名)
该工具将显示当天或最近销量最高的五个商品。将鼠标停在商品上查看销量和毛利润。
重点商品销售
该工具可显示过去7天中重点商品的销售情况,例如促销套餐或付费会员资格。
通过FocusItemCode选择重点商品并重点追踪销售情况。
代金券销售
该工具显示过去7天在所有销售渠道代金券和礼品卡销售的毛收入。
如果代金券销售比预计低很多,则建议推出优惠促销或加大宣传力度。
设置销售限制
设置销售卖品的数量限制,防止超卖。
(1) 点击“卖品>销售限制”。
(2) 可通过商品名称、代码、类别或类型搜索。
(3) 输入销售限制。
注意:可使用“+/-”键修改限制数量。
(4) 设置限制的时限。
提示:可多选商品批量设置为“标为售完”或“标为有货”。
1.7.4.2.盘点#
可使用“盘点”页面新建盘点、编辑现有的盘点记录、提交盘点至 Vista 总部管理进行审核(如果盘点是在后台进行配置的),或确认盘点。
无法创建盘点:如果影院在闭店时进行盘点(Vista 后台系统设置StocktakeMode),则 Vista 云影院将在闭店时自动创建盘点,您无需在“盘点”页面创建。
出现库存差额:如果出现较大的库存差额,请检查最初的库存计量是否正确,以及是否记录了收货、调整和制作的商品记录。还需检查商品的计量单位及其转换。
1.7.4.2.1.进行盘点#
可使用“盘点”页面新建盘点、编辑现有的盘点记录、提交盘点至 Vista 总部管理进行审核(如果盘点是在后台进行配置的),或确认盘点。
盘点流程包含:
(1) 新建盘点。
(2) 输入库存计数。
(3) 检查库存差额并最终确认盘点。
注意:盘点可高度自定义,例如可隐藏一些与盘点相关的选项。如果您没有看到文档中提到的某个任务或选项,则应该是被隐藏了。
1.7.4.2.2.创建盘点#
开始之前:
完成在盘点期间进行的任何销售、收货、库存调整或制作的商品。这能确保库存统计和盘点流程准确无误。
(1) 在“盘点”页面,点击“创建盘点”。
(2) 设置盘点的时间和日期。Vista 将根据上次盘点与新盘点之间的这段时间的所有销售和库存交易计算预计库存级别。
注意:您也可以使用系统设置限制进行盘点的日期。
(3) 输入盘点名称,并选择库存位置、盘点组和商品类别。如果不选择任何参数,Vista 云影院将包含所有商品。
(4) 点击“创建”。
注意: 如果影院在闭店时进行盘点(Vista后台系统设置StocktakeMode),则 Vista云影院将在闭店时自动创建盘点,您无需在“盘点”页面创建。
输入盘点计数:
创建盘点后,打印盘点单以记录实际库存级别。
(1) 点击报表图标并选择“盘点单”。
如果您在平板电脑上使用 Vista 云影院,打开平板模式输入盘点计数。
(2) 清点商品并记录每种计量单位的数量。
如果在 Vista 后台 > 商品 > 库存详情 > 转换中为商品设置了多种单位以及转换关系,则将显示计量单位计算器。可输入多种单位的数量,计算器将自动转换成基本单位。
注意:如果在闭店模式中进行盘点,需点击“刷新库存”,才能保证显示的预计数量正确。如果系统不知道第二天的销售情况,Vista云影院将在前一天的闭店流程中创建盘点。如果产生交易,点击“刷新库存”重新计算库存数量。
检查差额并确认盘点:
输入完库存计数后,您可打印出盘点差额报表以找出较大差额。
(1) 运行“库存差异报表”。
(2) 如果商品的差额较大,请检查以下项是否正确:
初始盘点计数是否正确。
是否输入了该商品的所有收货。
是否输入了该商品的所有调整(如转移和损耗)。
是否输入了所有制作的该商品。
是否输入了正确的计量单位和转换率。
(3) 如果没有在设置盘点日期和时间之前输入收货、调整或制作商品,请补充这些信息。
(4) 再次打开盘点页面并点击刷新图标。
(5) 如果盘点差额在接受范围内,可打印出库存差额报表和库存估价报表。
(6) 点击“确认”。
注意:如果您的影院在日结算模式中进行盘点,则不能确认盘点。Vista 云影院将在闭店流程中自动确认盘点。
1.7.4.2.3. 日结算模式与盘点#
如果影院在闭店时进行盘点(Vista 后台系统设置StocktakeMode),则 Vista 云影院将自动确认盘点并在闭店时新建盘点。
因此,您无法在“盘点”页面创建或确认盘点,但您仍需要输入正在进行的盘点的库存数量。
(1) 开店将自动新建盘点。
(2) 填写当天的任何销售、收货、库存调整或制作的商品。这能确保库存统计和盘点流程准确无误。
(3) 输入库存计数。
(4) 检查库存差额,闭店并确认盘点。
1.7.4.2.4. 实用报表#
一般来说,总部财务人员想了解库存的情况。
商品的售价是多少?生成卖品报表。基于在影院销售的情况。
库存成本是多少?生成收货报表。财务部分将比较供应商发的费用单和Vista应用中的收据。
手头库存的价值是多少?生成库存估价报表。
还有其他什么交易?生成库存调整、库存转移和库存损耗报表。
提示!财务部分也可查看销售成本总结报表了解详情。
1.7.4.2.5. 收货#
在“收货”页面记录从供应商接收的货物信息。
- 预计收货:完成采购订单或从总部收到采购订单后,Vista 云影院将把订购的商品记录为预计收货。选择确认后的订单作为预计收货并输入详情。
- 供应商送货:创建供应商送货单记录不是通过采供订单订购的商品信息。
1.7.4.2.6. 接收库存#
记录从供应商接收的货物信息。如果接收的库存是从其他影院转移而来,请在“库存调整”页面进行记录。
(1) 在“收货”页面中,点击“收货/退货”并选择您想创建的收货类型:
预计收货:完成采购订单或从总部收到采购订单后,Vista 云影院将把订购的商品记录为预计收货。选择确认后的订单作为预计收货并输入详情。
供应商送货:创建供应商送货单记录不是通过采供订单订购的商品信息。
(2) 输入收货的信息并选择是含税还是不含税。
提示!如果您要记录之前收到的货物,您可选择之前的收货日期。
(3) 记录收货的每件商品及其数量。
(4) 提交收货单。
提示!打印收货单以供参考。
注意:收货流程可高度自定义,例如可隐藏一些与收货相关的选项。如果您没有看到文档中提到的某个选项,该选项应该是被隐藏了。
1.7.4.2.7. 退货#
记录将货物退还至供应商的信息(例如,货物质量有问题)。如果退还的库存是从其他影院转移而来,请在“库存调整”页面进行记录。
(1) 在“收货”页面,点击“收货/退货” > “退货”。
(2) 输入退货的信息并选择是含税还是不含税。
(3) 记录退货的商品及其数量。
(4) 提交退货单。
1.7.4.3. 库存调整#
使用库存调整页面记录库存的增加和减少。
1.7.4.3.1. 记录库存级别变化#
库存级别变化的原因有很多,例如损耗和转移。
记录库存级别变化能确保准确追踪并上报库存情况。
(1) 在“库存调整”页面中,点击“调整库存”并选择您想进行的调整类型。
(2) 填写日期和默认备注。
提示!默认备注将显示在每行中,但无法编辑。
提示!如果您要记录之前进行的库存调整,您可选择之前的日期。
(3) 记录商品的数量更改。
(4) 提交调整。
1.7.4.3.2. 库存差额的原因#
库存差额有几种常见原因:
| 差额类型 | 潜在原因 | 建议操作 |
|---|---|---|
| 负值 | 不记录损耗或者其他负值调整 | 创建库存调整记录库存减少。 |
| 负值 | 未完全统计商品 | 重新统计库存,如果数值与之前的不一致,可更新数值或创建库存调整。 |
| 负值 | 被盗 | 向经理上报丢失情况。 |
| 负值 | 记录的数值比实际用的少。 | 在 Vista 后台中更新数量,并创建库存调整反映数值减少。 |
| 正值 | 未完全统计商品 | 重新统计库存,如果数值与之前的不一致,可更新数值或创建库存调整。 |
| 正值 | 没有记录该商品的收货情况。 | 创建收货单。 |
| 正值 | 没有记录该商品的转入或增加 | 创建库存调整记录库存增加。 |
| 正值 | 记录的数值比实际用的多。 | 在 Vista 后台中更新数量,并创建库存调整反映数值增加。 |
1.7.4.3.3. 采购订单#
创建采购订单并发送至总部进行集中订购,或直接发送至供应商。
库存预计:**Vista 云影院可根据人次数和最近的库存销量建议需要订购的库存量。也可在建议基础上进行修改并生成新的订单。
订购一定数量的货物:您的影院可能强制实行了订购货物数量或某个供应商的限制。因此订购的货物数量不能超过设置的数量或金额。
1.7.4.3.4. 订货#
创建采购订单并发送至总部进行集中订购,或直接发送至供应商。
订货流程:
(1) 创建采购订单。
(2) 审核预计订单数量。
(3) 完成并发送采购订单。
创建采购订单:
(1) 在“采购订单”页面,点击”创建采购订单“。
(2) 填写名称和日期。
(3) 填写商品及其数量。也可根据盘点组、补货组和商品类别指定商品。
提示!如果您只想添加几个特定商品,您可跳过此步骤并添加商品至采购订单。
(4) 点击“创建”。
注意:您可创建一份采购订单,其中包含从多个供应商订货的信息。完成采购订单时,Vista 云影院将为每个供应商生成一份采购订单,因此您可分别发送给这些供应商。
审核预计的库存数量:
新建采购订单或查看现有的订单时,Vista 云影院将根据预计人次和顾客平均购买卖品计算出预计需要订购的商品数量。
(1) 在采购订单中点击“计算建议值”。
出现“预测设置”窗口。
(2) 选择过去的时间范围,将在此基础上进行预测。
注意:至少选择一周。建议选择三周。Vista 云影院将自动调整历史时期开始日期,以确保是完整的营业周。
提示!选择最近的日期,如果是重要时期(如学校假期),可选择去年同期。
(3) 查看该时期的每周平均人次(历史),并根据情况更改预计的每周人次数。
(4) 点击“应用”。
提示!如果要移除采购订单中数量为0的商品,点击“删除无订货商品”即可。
注意:您的影院可能强制实施了库存限制(按供应商或整个影城),因此可防止订购超过规定数量的库存。
完成并发送采购订单:
(1) 确认订单中的商品数量后,点击“完成”。
接收库存时,采购订单将变为预计收货,便于您进行填写。
(2) 如果您想将采购订单发送至总部或供应商,则需要在供应商网站中再次创建一份订单。
注意:您的影院可能强制实施了库存限制(按供应商或整个影城),因此可防止订购超过规定数量的库存。
1.7.4.3.5. 制作商品#
这个页面有哪些功能? 在“制作商品”页面记录提前制作的配方商品的数量,例如冰淇淋。
销售前制作商品:#
记录在销售前制作的商品,例如冰淇淋。因此,影院可以追踪每个配方商品组成商品的数量。
(1) 在“制作商品”页面,点击“制作商品”。
(2) 选择需要制作的商品并输入数量。
注意:只能选择在Vista 后台中配置为提前制作(配方商品)的商品。
提示!如果您要记录之前制作的商品,您可选择之前的日期。
(3) (可选)如果数量有误,可编辑数量。
(4) 点击“提交”。
修改提前制作的商品:#
如果您填写的提前制作商品数量有误,您可进行修改。
在“制作商品”页面,选择需要修改的记录并点击“撤销”。
配方商品中的组成商品将自动变回原来的数量。这将创建撤销记录,并可在提前制作商品报表中查看。
1.7.4.3.6. 销售限制#
设置销售限制:
设置销售卖品的数量限制,防止超卖。
(1) 点击“卖品>销售限制”。
(2) 可通过商品名称、代码、类别或类型搜索。
(3) 输入销售限制。
注意:可使用“+/-”键修改限制数量。
(4) 设置限制的时限。
提示:可多选商品批量设置为“标为售完”或“标为有货”。
1.7.4.4. 销售班次#
1.7.4.4.1. 销售班次#
“销售班次”页面显示影城中当天所有销售班次的概况。除了新建销售班次,您可以使用该页管理班次,如退还备用金和清机。
销售班次:销售班次是一天中销售渠道进行交易的时间。对于POS,销售班次是POS操作员登录并进行销售的时间。
备用金:备用金是一种资金,包含现金和其他付款类型(例如代金券),将在班次开始前分配给每个操作员。
1.7.4.4.2. 管理销售班次#
“销售班次”页面显示影城中当天所有销售班次的概况。
销售班次是一天中销售渠道进行交易的时间。对于POS,销售班次是POS操作员登录并进行销售的时间。 也将自动记录远程销售渠道的销售班次。
班次按照状态排序:等待登录、有效和关闭。 除了新建销售班次,您可以使用该页管理班次,如退还备用金和清机。 您也可以查看更详细的KPI(关键绩效指标)和其他详情。
1.7.4.4.3. 新建销售班次#
POS操作员登录POS之前,您将需要为他们创建销售班次。
注意:必须先开店,然后才能创建销售班次。
(1) 点击“销售班次”页面中的“创建销售班次”。
如果您有现金管理模式的许可证,您也可以在现金桌页面进行该操作。
(2) 选择销售班次的源资金。
根据您影院的业务流程,您可以创建备用金单独作为资金,也可以创建一个资金,从中汇集多个备用金。
(3) 选择销售班次的工作站组和POS操作员。
(4) 输入每个付款组的金额,该金额将作为操作员的初始金额。
提示!您可在Vista后台; 工作站组中设置工作站组的默认备用金金额。
提示!您可同时创建多个销售渠道的备用金,只要操作员属于同一个工作站组并有相同数量的备用金即可。
(5) 点击“指定”。
初始备用金显示在销售班次页面的“等待登录部分中。如果您有现金桌,初始备用金也将显示在现金桌页面的中转部分。操作员登录后,备用金将移至有效部分。
如果您操作失误,或者操作员没来上班,您可从下拉菜单中点击"退还备用金”将其退还至资金。
1.7.4.4.4.查看销售班次详情#
点击“查看班次KPI”查看该班次的KPI总结。
如果您想查看该班次的详情,点击“查看场次详情”。您也可以添加销售班次的备注。
1.7.4.4.5.清机销售班次#
开始之前:
请确保POS操作员已注销,并进行备用金调整。
请确保已经关闭了与销售班次相关的所有账单。有些影院可能允许清机还未关闭的账单,但是我们仍强烈建议这样做将导致系统账务不平。
POS 操作员登出工作站,销售班次将从有效变为中转。
(1) 选择备用金并点击“退还备用金”。
如果POS操作员登出但并未移除备用金,则可选择销售班次,并点击退还备用金
(2) 填写退款备用金的详情。
(3) 选择销售班次并点击“清机班次”。
(4) 确认付款类型的实际金额/数量并点击“清机”。
注意:根据CASHMANAGEMENT.FinalCashUpRequiresWitness,可能需要监督人输入凭证。
提示!可使用系统设置EnforceFloatControl和FloatDropMustEqualFloatIssued防止在清机时误将备用金存入银行,或是退还错误的金额。
1.7.4.4.6. 闭店#
开始之前:
根据系统配置,可能您需要在闭店前进行期末资金统计。
清机所有销售班次后再闭店,闭店后将不会有任何交易。
(1) 点击“销售班次”页面中的“闭店”。
如果您有现金管理模式的许可证,您也可以在现金桌页面进行该操作。
(2) 检查是否满足了闭店要求。
(3) 确认所有的资金余额准确无误。
(4) (可选)配送存款并结算交易。
只有资金是“闭店时资金配送”时才能配送。(例如自动对账信用卡交易的资金)
运行日结算报表、提取或数据库任务。
1.7.4.4.7. 历史销售班次#
您可在“历史销售班次”页面中搜索影城中所有的历史销售班次,以查看操作员负责的班次情况。可打开交易分析器,检查交易并运行“收银员班次对账报表”。您也可以查看更详细的KPI(关键绩效指标)和其他详情。
查看历史销售班次:
(1) 在“历史销售班次”页面输入开始日期和结束日期。
(2) 点击“搜索”。
搜索结果将返回选中日期范围内的所有销售班次。
提示!如果搜索不出任何结果,可尝试扩大搜索的日期范围。
了解销售班次:
班次:详细的销售类型、收到付款和付款类型信息。如果预计值和实际值差异较大,建议您使用“班次活动”选项卡进行检查。
交易:按照售票、卖品/票房杂项销售排序交易详情。您也能查看特定交易类型的数量(退款、删除、中止等),从而进一步使用“班次活动”选项卡进行查看。
班次活动:完整记录班次销售中的所有操作。每个操作都有时间戳和严重级别。使用系统设置POS.UserLogSeverityLevel决定记录的严重级别。如果想要保留纸质版日志,在报表标题中选择“审计POS 销售班次”。
备注:查看POS操作员填写的销售班次备注,并添加您的备注(例如某员工提前下班或某班次有未解决的差额)。可保留纸质版的备注,作为收银员班次对账报表的一部分。
调整:查看所有调整,例如初始备用金和归还的备用金。
总账单:查看在POS创建的总账单。先显示未关闭的总账单,并按照创建时间排序。您可点击账单查看详情,例如购买和付款情况。如果有欠账情况,使用该功能方便查看。
1.7.4.5. 报表#
1.7.4.5.1. 报表#
在“报表”页面查看最近运行的报表并创建相关报表的组。
报表组:可以根据主题分组(例如票房报表)、生成时间分组(例如每日报表),或者特定活动(例如电影节报表)进行分组。
数据视图:数据视图是可自定义的报表,可分解不同的绩效信息。
1.7.4.5.2. 创建报表组#
在“报表”页面查看最近运行的报表并创建相关报表的组。
(1) 点击“创建报表组”。
(2) 命名报表组,点击“添加报表”。
可以根据主题分组(例如票房报表)、生成时间分组(例如每日报表),或者特定活动(例如电影节报表)进行分组。
(3) 设置报表的参数。
系统将保留这些设置的参数,每次运行时都将使用这些参数。可设置大部分报表的相对日期。
提示! 您可放心大胆地尝试运行各种报表。Vista 提供的报表数量繁多,涵盖了方方面面。
1.7.4.5.3. 报表#
“报表”页面包含 Vista 云影院中的所有报表,可立即运行或设置运行时间。该页面中,每个报表类型对应一个选项卡,方便查看。
搜索条件的用处:使用搜索条件缩小搜索范围,因此报表内容一目了然,也能节约纸张。
找到合适的报表:您可放心大胆地尝试运行各种报表。Vista 提供的报表数量繁多,涵盖了方方面面。
“报表”页面包含 Vista 云影院中的所有报表,可立即运行或设置运行时间。该页面中,每个报表类型对应一个选项卡,方便查看。
点击报表名称旁边的星号就能收藏报表。只有您能看见收藏的报表,但是所有用户都能看到报表组和类别。
点击按键运行报表 CM_RunReport_16。设置报表参数缩小报表显示的数据范围。运行过的报表将显示在“最近活动”下方,并显示上次运行的时间。将鼠标光标停留在报表名称上查看报表日期范围,或下载报表进行查看。
注意:在 Vista 后台中设置的报表类别在整个院线中都相同。但是,可在每个影城设置各自的报表组。 报表日期和时间范围:
您可随时运行 Vista 报表。除了少数报表将包含1-2个营业日的信息,其他报表一般都可包含一天、甚至是一天中的某个时段。
例如:
生成业绩报表(早上6点至当前时间),而非生成一整天的信息。因此将比较到目前为止的卖品销售与人次情况。
生成包含三个月信息的每日票房报表,以了解三个月内票房最高的三部影片。
生成包含一周信息的收银员班次明细报表,以了解业绩最佳的POS操作员。
除了示例中的日期/时间,这些报表还可以包含其他日期和时间。
重要事项!如果报表包含的时间较长,则数据库负载较大。因为POS也将访问该数据库,所以这也将影响POS的运行速度。
数值与我预计的不一致怎么办?
Vista 提供很多报表,有些报表的名称很相似。请认真阅读报表标题以确保理解正确。您也可以查看《Vista 影院管理报表指南》了解报表详情。
如果您确实觉得报表中的计算有误,请联系 Vista 工作人员。我们将找出问题所在。
数据视图#
可筛选出您想了解的信息并保存以便稍后查看。
数据视图:数据视图是可自定义的报表,可分解不同的绩效信息。
设置报表更加有针对性:选择报表、编辑属性显示与影院更相关的信息。例如,设置较小的时间范围,因此便于阅读报表内容并节约纸张。
有关数据视图:
数据视图是可自定义的报表,可分解不同的绩效信息。
可筛选出您想了解的信息并保存以便稍后查看。 您可以保存一个数据集(如电影票交易)的多个视图,并导出至CSV或Excel表格进行分析。
交易分析器#
您可以使用交易分析器搜索交易。选择筛选条件(例如时间范围、班次、卡号或POS操作员)进行搜索。
- 缩小或扩大搜索范围:选择影片搜索相关场次的所有交易。然后选择一个场次,因此报表就只会显示该场次的信息。如果不选择场次,报表将显示该影片所有的信息。同样,也可以选择用户、工作站和商品。
搜索并了解交易情况:
有时候,您将想搜索并了解交易情况。例如,您想确认顾客消费的详情、退款金额或审核操作员的操作是否规范等。
您可以使用交易分析器搜索交易。选择筛选条件(例如时间范围、班次、卡号或POS操作员)进行搜索。
点击搜索结果查看交易详情。如果您想同时查看很多交易,或者想分析交易信息,我们建议点击“导出所有结果”至Excel表格。